Popular Posts
-
Customers of hosting firm Fasthosts have seen a number of cloud services knocked over after system problems started last Thursday. In a ...
-
There are a lot of web hosting providers out there. If you are starting a first website or simply haven't faced this decis...
-
Web.com is set to purchase all the available shares of Yodle, closing at the end of the first quarter of 2016 Yodle, based in New York C...
-
2017-12-17 Music of Sun, 17 Dec 20170 M.anifest to host fifth edition of Manifestivities on December 22 The annual musical conce...
-
The chances are you use the services of this company every month – but you might not have heard of Weebly. It is the web-hosting service...
-
To continue reading, we request you to support us by disabling your Ad Blocker In order to serve content on our website, we rely on adver...
-
Web hosting is one of the most important components to any great website. After all, without the right hosting package, you won't have...
-
Greater Manchester, UK -- (SBWIRE) -- 12/02/2015 -- The attacks in Paris have changed the way many people see the world, not least because...
-
Premier John Horgan, who has promised to get big money out of B.C. politics, is hosting a $500-a-head fundraising event at Bear Mountain R...
-
SANTA FE, NM --(Marketwired - February 29, 2016) - CrowdReviews.com, a platform for reviewing and ranking web hosting providers, has relea...
Blog Archive
- December (19)
- November (25)
- October (28)
- September (26)
- August (28)
- July (31)
- June (26)
- May (27)
- April (28)
- March (30)
- February (28)
- January (31)
- December (31)
- November (30)
- October (31)
- September (29)
- August (44)
- July (56)
- June (53)
- May (54)
- April (48)
- March (55)
- February (44)
- January (3)
- December (5)
- November (5)
- October (26)
- September (25)
- August (29)
- July (26)
- June (18)
- September (1)
About Me
Total Pageviews
Update DNS records to keep your website with your current hosting provider
If you manage your domain's Office 365 records at your DNS hosting provider, you don't have to worry about the steps in this topic. Your website stays where it is and people can still get to it.
Note: Not sure if you manage your domain's DNS records or Office 365 manages the records? Check out How Office 365 manages DNS records.
If you manage your domain's Office 365 records at your DNS hosting provider, you don't have to worry about the steps in this topic. Your website stays where it is and people can still get to it.
If Office 365 manages your DNS records, to route traffic to an existing public website hosted outside of Office 365, after you add your domain to Office 365, do the following.
Update DNS records in the Office 365 admin centerSign in to Office 365 with your work or school account.
Go to the Domains page.

On the Manage domains page, in the list of domains, select the domain you're using for your website, and then select DNS settings in the management pane.
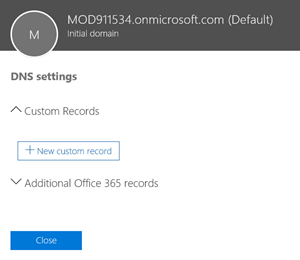
If this option isn't available, see Can't update the A record or CNAME record?
Select + New custom record and enter the following:
For DNS type enter: A (Address)
For Host name or Alias, type the following: @
For IP Address, type the static IP address for your website where it's currently hosted (for example, 172.16.140.1).
This must be a static IP address for the website, not a dynamic IP address. Check with site where your website is hosted to make sure you can get a static IP address for your public website.
Select Save.
In addition, you can create a CNAME record to help customers find your website.
On the Manage domains page, in the list of domains, select the domain you're using for your website, and then select DNS Management in the management pane.
If this option is not available, see Can't update the A record or CNAME record?.
Select + New custom record and enter the following:
For DNS type enter: CNAME (Alias)
For Host name or Alias, type the following: www
For Points to address, type the fully qualified domain name (FQDN) for your website (for example, contoso.com).
Select Save.
Finally, do the following:
Update your domain's NS records to point to Office 365.
When the NS records have been updated to point to Office 365, your domain is all set up. Email will be routed to Office 365, and traffic to your website address will continue to go to your current website host.
Learn more about adding your domain to Office 365 and keeping your current website.
Update DNS records in the old Office 365 admin center
If Office 365 manages your DNS records, to route traffic to an existing public website hosted outside of Office 365, after you add your domain to Office 365, do the following.
Sign in to Office 365 with your work or school account.
Go to the Domains page.
On the Manage domains page, in the list of domains, select the domain you're using for your website, and then select Manage DNS > New > A (Address).
If this option isn't available, see Can't update the A record or CNAME record?.
On the Add a DNS record page, type the following:
For Host name or Alias, type the following: @
For IP Address, type the static IP address for your website where it's currently hosted (for example, 172.16.140.1).
This must be a static IP address for the website, not a dynamic IP address. Check with site where your website is hosted to make sure you can get a static IP address for your public website.
Select Save.
In addition, you can create a CNAME record to help customers find your website.
Select New > CNAME (Alias).
If this option is not available, see Can't update the A record or CNAME record?.
On the Add a DNS record page, type the following:
For Host name or Alias, type the following: www
For Points to address, type the fully qualified domain name (FQDN) for your website (for example, contoso.com).
Select Save.
Finally, do the following:
Update your domain's NS records to point to Office 365.
When the NS records have been updated to point to Office 365, your domain is all set up. Email will be routed to Office 365, and traffic to your website address will continue to go to your current website host.
Learn more about adding your domain to Office 365 and keeping your current website.
Source: Update DNS records to keep your website with your current hosting provider
0 comments:
Post a Comment